 in the task bar where you can start and stop the server.
Also, you should have an "Apache Tomcat 7.0" entry in your Start / All Programs menu.
in the task bar where you can start and stop the server.
Also, you should have an "Apache Tomcat 7.0" entry in your Start / All Programs menu.
<user name="..." password="..." roles="manager-gui"/>with your chosen User Name and Password.
 in the task bar where you can start and stop the server.
Also, you should have an "Apache Tomcat 7.0" entry in your Start / All Programs menu.
in the task bar where you can start and stop the server.
Also, you should have an "Apache Tomcat 7.0" entry in your Start / All Programs menu.
<user name="..." password="..." roles="manager-gui"/>with your chosen User Name and Password.
<user name="..." password="..." roles="manager-gui"/>where you choose (and remember) the name and password.
<user name="..." password="..." roles="manager-gui"/>where you choose (and remember) the name and password.
 webapps webapps
| |
  test-app test-app
| |
   WEB-INF WEB-INF
| |
    web.xml web.xml
| |
    classes classes
| |
     HelloWorld.class HelloWorld.class
|
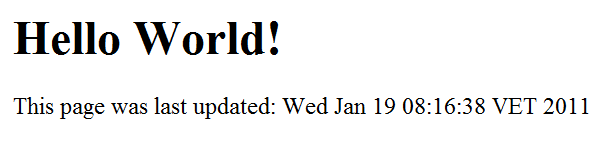
 back to the main page
back to the main page
|